A Windows 98 CD
- Computer with CD-ROM access
To start this Windows install. First check that the first boot device in your system BIOS is set to the CD-ROM Drive. If you are unsure or don't want to enter the BIOS then just test the computer by putting the CD-ROM in the drive and rebooting the computer. This is the recommended way to install windows. You will know that your computer will/has booted of CD-ROM when the following screen appears.
|

- The following screen will appear next. Select Option 1. (Start Windows 98 Setup from CD-ROM)

- Your CD-ROM driver will now install, be patient this may take a few moments.

- Now press Enter to continue, or F3 to exit.

- Setup will now perform checks on your system, press Enter to continue.

- Next Scandisk will run, let this complete or setup.

- Now setup will copy important files for the install.

|

- The wizard will now start. Be patient this may take a few moments.

- Now select the directory you wish to install Windows into. By default C:\Windows will be selected. You can change this, but it is not advised. Click on Next to Continue.

- Setup will now prepare the directory, be patient this may take a moment.

- Setup now checks disk space.

- What do you wish to install. We recommend Typical, which is the default. So click Next to continue.

- Windows Components to be installed will now be listed. Leave at default and press Next.

- If a Network card has been detected the following will appear. Fill in the details and click Next.

- Now your country settings, select as needed and then press Next.

- Windows will now copy files, this will take sometime. Be patient

|

- The CD-ROM boot menu will appear. Select option 1 (Boot from Hard Disk)

- Booting for first time screen will appear.

- Now enter your name, company is optional. Click on Next to continue.

- Now the License Agreement. Read and if you agree click on "I accept the Agreement" and click next. If you select ""I don't accept the Agreement" then setup will end.

- Now input your product key or certificate authenticity code. This is 16 digits and is located on the back of your CD case or on the Windows 98 Book. If you have an OEM computer then it could be on the side or back of your computer. Click next to continue.

- Next click on Finish.

|

- Plug and Play Devices.....

- Your computer will prompt to restart....

- The CD boot menu will appear. Select option 1 (Boot from Hard Disk) and press enter.

- Windows is booting.

- Continuing the install of devices.

|

- Once selected click on apply and then OK.

- Windows will continue to setup Windows items.

- The computer will now need restarted again.

|

- Windows will continue to load.

- Update System Settings.

- At long last you have arrived at the desktop.

If you are lucky you will have no drivers to install, but chances are the next step will be to install them. Check out device manager for unknown devices, likely items are Network Cards, Sound Cards, Printers, Scanners, Graphics Cards, Digital Cameras, plus any other item you have.
REFERENCE:http://www.windowsreinstall.com/win98/install98cd/indexfullpage.htm
Windows XP Service Pack 3 (SP3) Steps for Installation
Prerequisites to install Windows XP SP3
Before you start to install Windows XP SP3, make sure that your computer meets the following prerequisites:
- Before you download or install Windows XP SP3, first check hard-disk space
Depending on where you obtain Windows XP SP3, you will have to have a minimum amount of space free on the system disk.
- To install Windows XP SP3 from the Microsoft Download Center, we recommend that you have a minimum of 1,500 megabytes (MB) of free space on the system disk.
- To install Windows XP SP3 from a shared network folder, we recommend that you have about 1,100 MB of free space.
- To install Windows XP SP3 from a CD, we recommend that you have about 1,765 MB of free space.
2. If you have the following updates on your computer, remove them
Windows XP SP3 cannot be installed if you have the following updates installed on your computer:
- Microsoft Shared Computer Toolkit
- Remote Desktop Connection (RDP) 6.0 MUI pack (Update 925877 for Windows XP)
If one or both updates are installed on your computer, remove these updates before you install Windows XP SP3. To uninstall these updates, follow these steps:
a) Click Start, and then click Run.
b) In the Open box, type appwiz.cpl.
c) Click Microsoft Shared Computer Toolkit or Remote Desktop Connection.
d) Click Remove.
3. If you have a third-party wireless network adapter, make sure that it is supported
If you have a third-party wireless network adapter, make sure that the device is supported by Windows XP SP3, or make sure that the manufacturer of your wireless network adapter has new drivers available that support Windows XP SP3 before you perform the installation. If you are not sure, contact the manufacturer of your wireless network adapter.
If you are running antivirus software, disable it
Warning This workaround may make a computer or a network more vulnerable to attack by malicious users or by malicious software such as viruses. We do not recommend this workaround but are providing this information so that you can implement this workaround at your own discretion. Use this workaround at your own risk.
Although disabling your antivirus software is not usually recommended, some antivirus software prevents certain system files from being changed. This may cause the Windows XP SP3 installation to fail. To make sure that you can successfully install Windows XP SP3, temporarily disable your antivirus software including any antispyware and third-party firewall programs. To do this, right-click your antivirus program icon, and then click Disable. The antivirus program icon typically appears in the lower-right corner of the computer screen.
Important Make sure that you enable the antivirus software after Windows XP SP3 is installed.
Note An antivirus program is designed to help protect your computer from viruses. You must not download or open files from sources that you do not trust, visit Web sites that you do not trust, or open e-mail attachments when your antivirus program is disabled. For more information about computer viruses, click the following article number to view the article in the Microsoft Knowledge Base:
129972 Computer viruses: description, prevention, and recovery.
For more info just log on to this URL:
http://support.microsoft.com/kb/950717
Preparations: Before installing SP3 (or any other major operating system upgrade), computer users need to make the following preparations:
To install Windows XP SP3 from a shared network folder, we recommend that you have about 1,100 MB of free space.
To install Windows XP SP3 from a CD, we recommend that you have about 1,765 MB of free space.
To install Windows XP SP3 from the Microsoft Download Center, we recommend that you have a minimum of 1,500 megabytes (MB) of free space on the system disk.
To install Windows XP SP3 from a shared network folder, we recommend that you have about 1,100 MB of free space.
To install Windows XP SP3 from a CD, we recommend that you have about 1,765 MB of free space.
For more information about hard disk requirements, click the following article number to view the article in the Microsoft Knowledge Base:
947311 The hard disk space requirements for Windows XP Service Pack 3
- Call your computer's manufacturer or check their support website to see if there are any compatibility issues with your computer. Confirm that your BIOS firmware and device drivers are up-to-date. At minimum, your XP computer must be running Service Pack 1 for SP3 to install.
- To cover every installation option, make sure that you have at least 1.8 GB of free space on your computer's hard drive. Take this opportunity to confirm that you have enough available storage for optimal performance of your computer. Delete any unused programs and data.
- Perform complete antivirus and spyware scans with up-to-date virus and spyware definitions.
- Back up your data and make certain you can reinstall it.
- Remove any Microsoft applications, such as Internet Explorer 8, Microsoft Shared Computer Toolkit and Remote Desktop Connection (RDP), that will prevent SP3's installation.
- Aside from Steps 1 and 5, these preparations should already be part of your regular computer maintenance program. This list of preparatory steps may appear to be excessive, but experienced computer technicians will agree that these steps are important to take.
Installation:
- Reboot the computer (This is the operating system equivalent of starting the day with a good breakfast.)
- The computer must be on AC Power: SP3 will not install on systems powered solely by batteries.
- Download SP3 from Microsoft's Windows Update (You can skip this time-consuming step if you install SP3 from a CD)
- Disconnect the network: This will minimize your computer's vulnerability when its security programs are disabled.
- Shut down your software firewall (ZoneAlarm)
- Disable your antivirus program and any other utility that continuously monitors your system (this includes some anti-spyware programs).
- The installation of SP3 is a major event in the life of your operating system, so make sure that no applications are running during the installation. Do not interrupt or interfere with the installation.
- Install Service Pack 3 from downloaded code or CD*
- Reboot twice and confirm that your previously-disabled programs are working (you may think this is one reboot too many)
- Connect to the network
- Rerun Windows Update (to verify that all of the high-priority updates have been installed)
- Download and install any remaining high-priority updates
- Reboot
- Defragment the hard drive
* If a problem occurs any time after starting the installation, contact Microsoft for free technical support
Service Pack 3 will install any missing critical updates issued prior to May 2008. The new features improve security and should not result in noticeable changes in functionality.
WINDOWS VISTA ULTIMATE STEPS OF INSTALLATION
A Computer with CD-ROM or DVD-ROM access
Bios is set to boot of the CD/DVD-ROM drive.
- To start this Windows install insert the first CD or the DVD into the drive and start or restart your computer
Windows will automatically run as the hard drive is blank, and will load files, this may take some time so be patient.
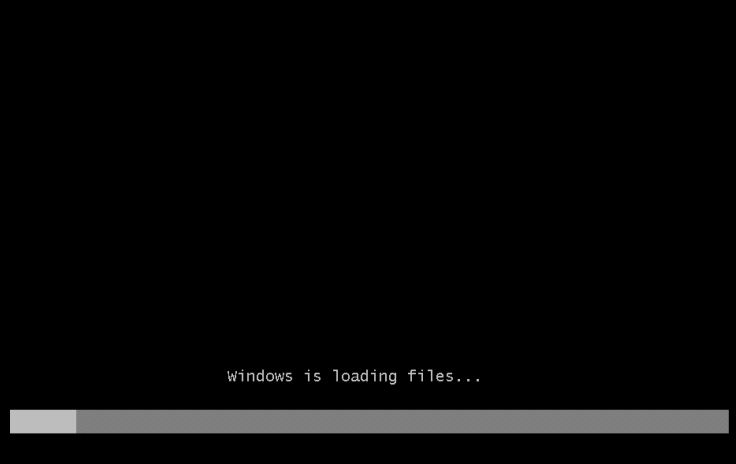
- The Windows Vista install will then begin to load.
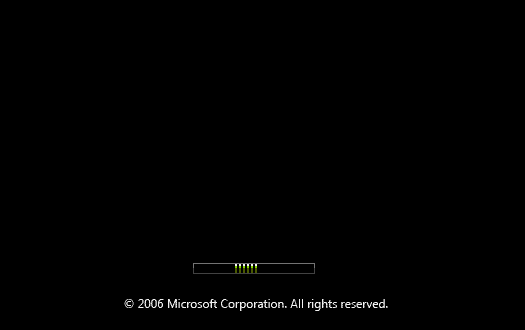
- Some of these stages can take quite sometime so be patient.
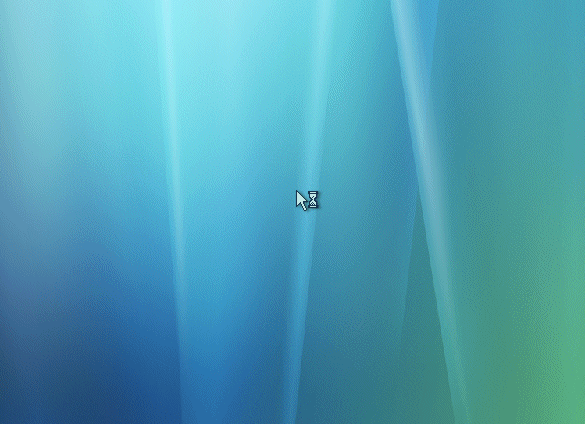
- Now select your install Language,
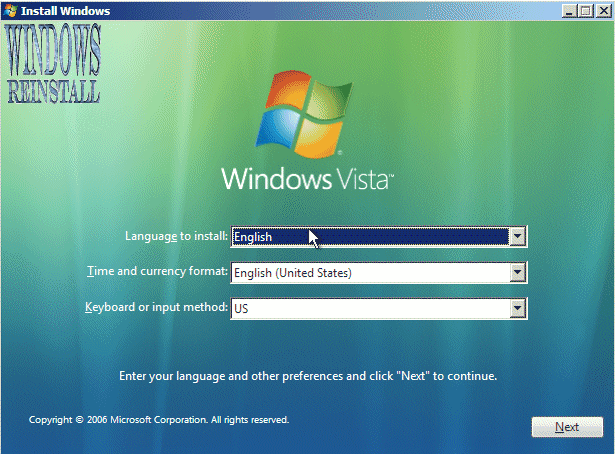
- Time and Currency Format,
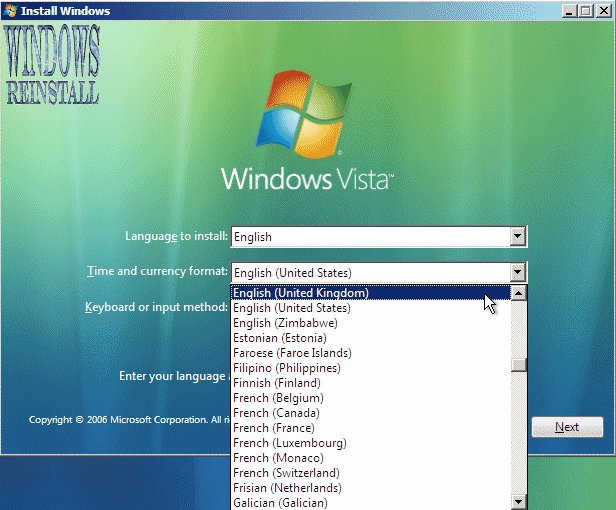
- Plus keyboard type, once you are happy with the settings, Click on "NEXT" to continue.
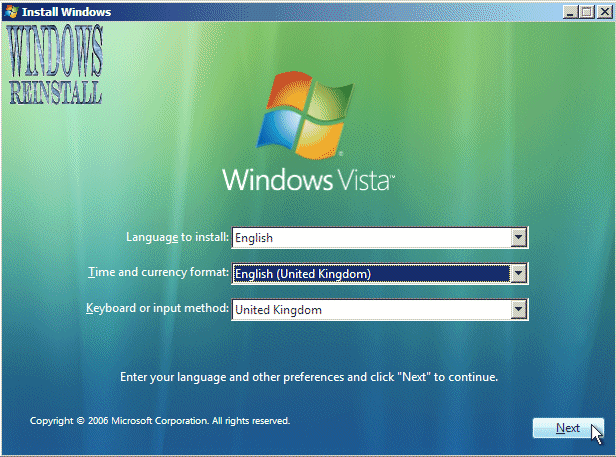
- From the next screen click on "Install Now" to continue.

- Windows will begin to carry out some processes.

![]()
This section is the collecting information part. First you will need your Windows "Product Key". This will be on the disk packaging provided with your CD's/DVD's. The product key will be 25 digits long and will contain letters and numbers.
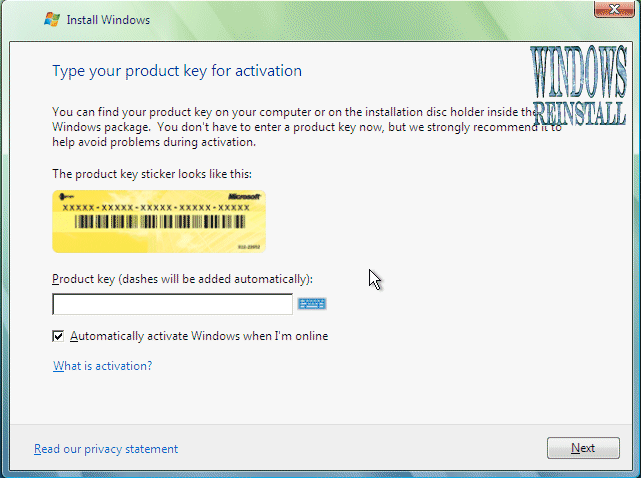
- Input key (Dashes will be added automatically), and click next when completed.
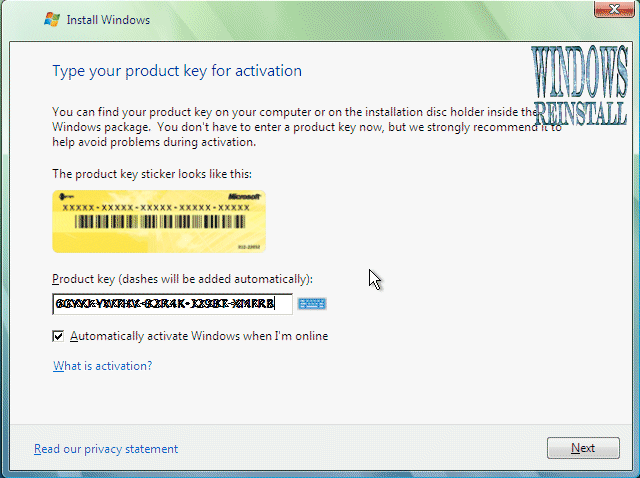
- Now the License terms: Read and confirm that you accept the License by selecting the box on the bottom left of the screen.
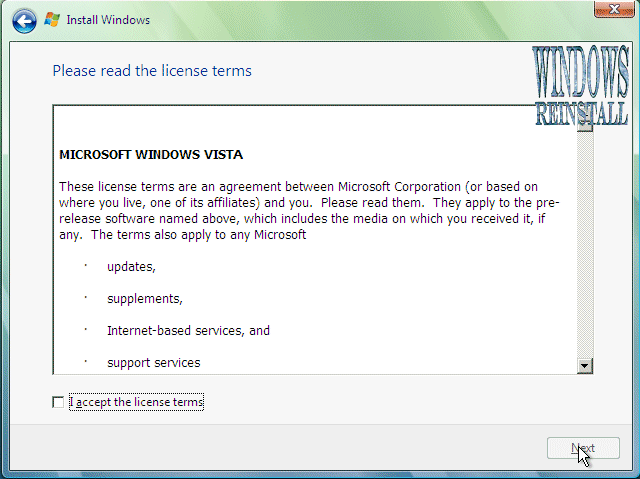
- Once done click next to continue.
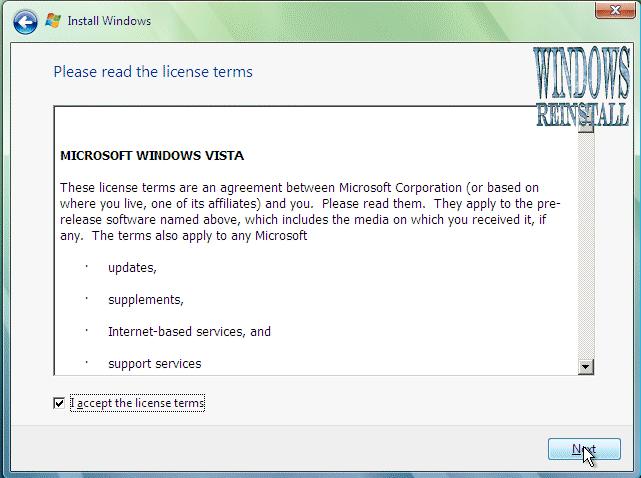
- Now you will asked the type of installation you wish to do. Click on "Custom" to continue.
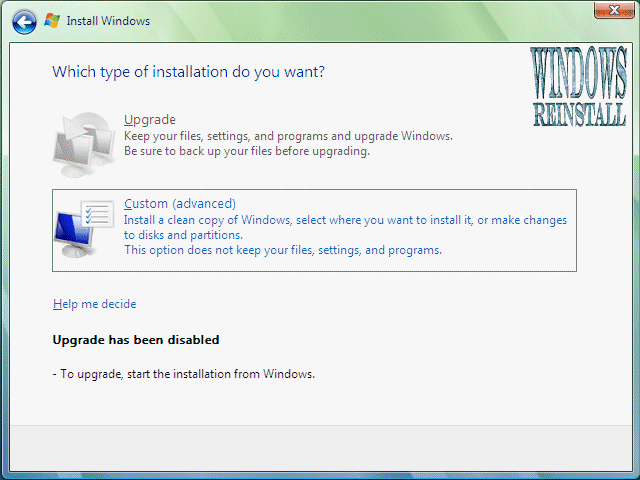
- Next you will select the location of the install. Select the drive, and then click on "Drive Options" to setup and Format the drive. Alternatively you can just click "Next and windows will use max space available." If you use the later the go straight to "Part 3" of this guide.
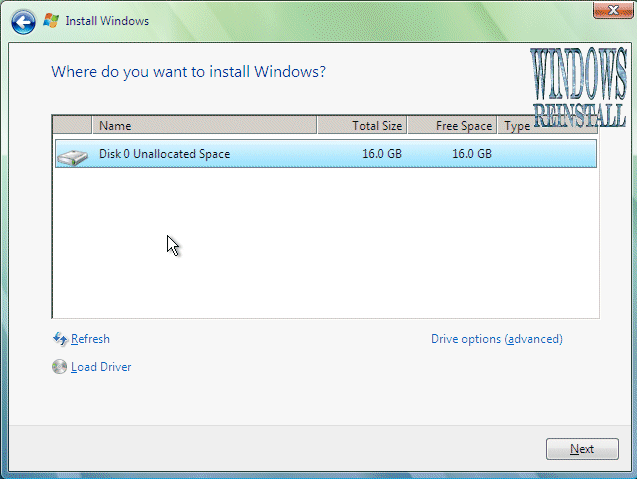
- To setup the hard drive, click on "NEW"
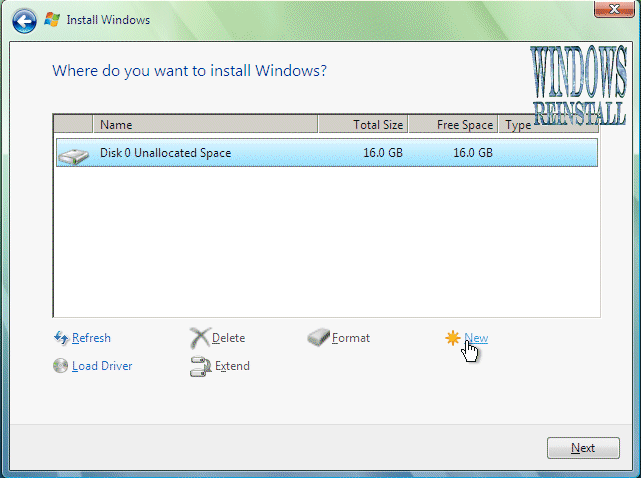
- Select the amount of size you wish to use and click on "APPLY".

- It will take a few moments to apply the settings.
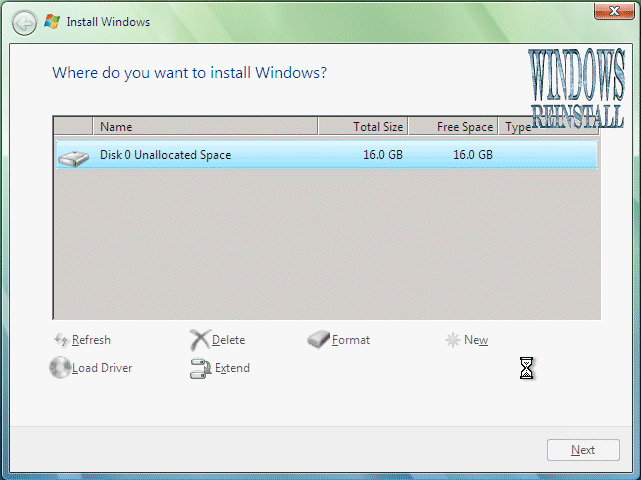
- Once done, click on "FORMAT" to format the drive.
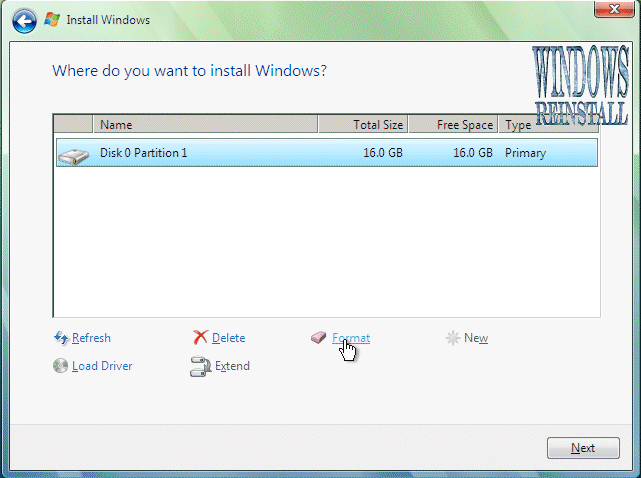
- You will receive a warning, click "OK" to continue, as all info will be permanently deleted.
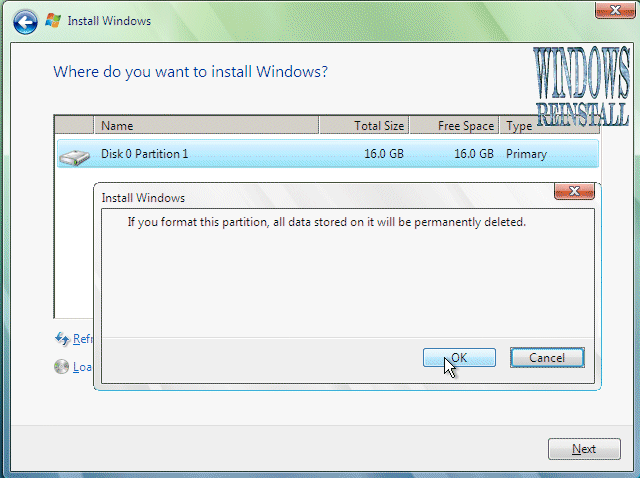
- Windows is now formating the drive, this may take a few moments so be patient.

- Once done click on "NEXT" to continue.
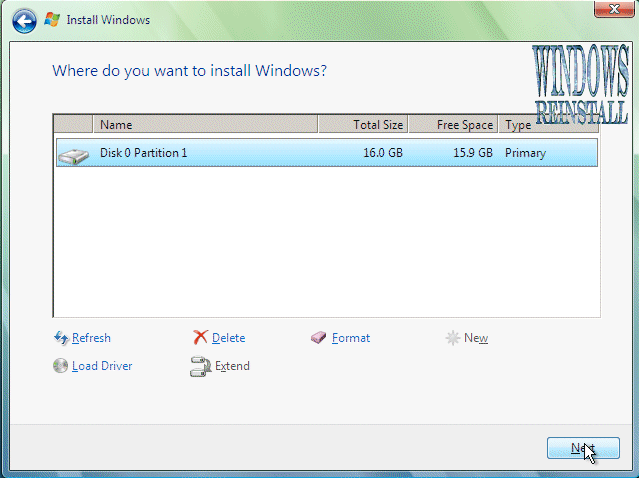
![]()
This section is for installing Windows, it will take sometime and does not require any input from you, so go make a cup of tea or watch TV as it may take up to an hour. Make sure there are no disks in your floppy drive, as the computer will reboot a few times during this process.
- Windows now copies files:
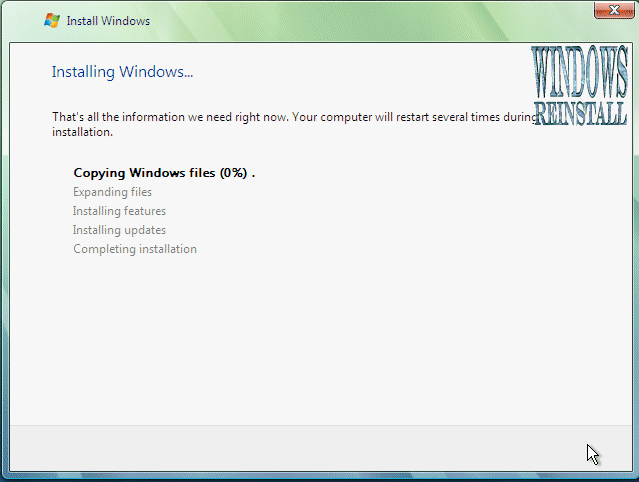
- Windows expands the files:
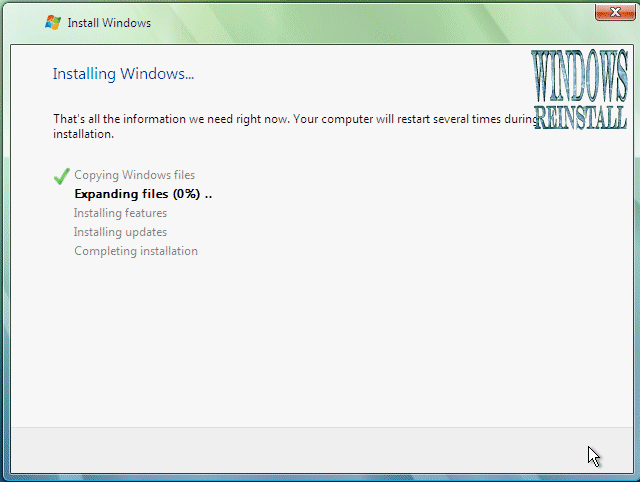
- Windows is installing features:
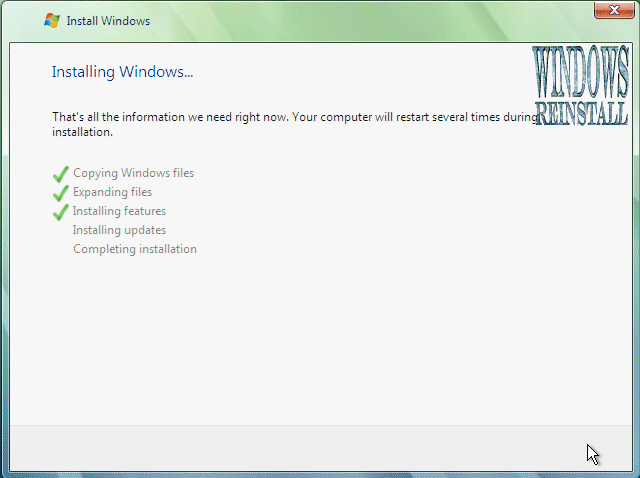
- Windows is installing updates:

- Windows is doing a restart: It will do this automatically if you are not about, otherwise you can click "Restart Now" to speedthings up slightly.
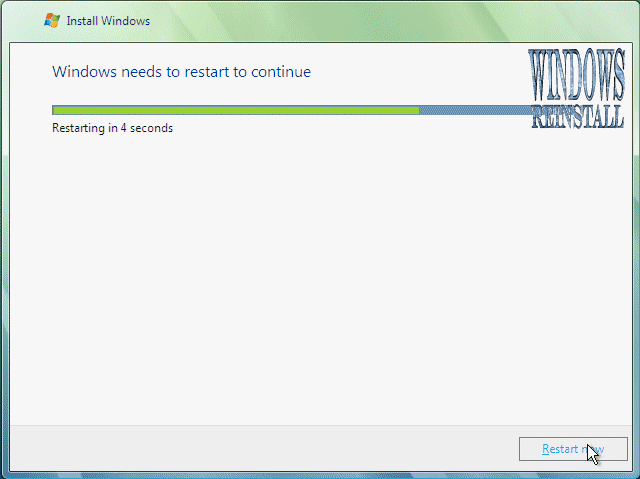
- The computer reboots:
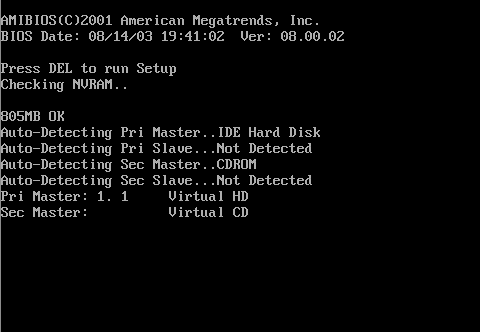
- If you get this message then you have left the a floppy disk in the floppy drive or your harddrive is not in the BIOS boot sequence correctly. Remove disk or fix BIOS then press "Any Key" to continue.

- Windows continues Loading:
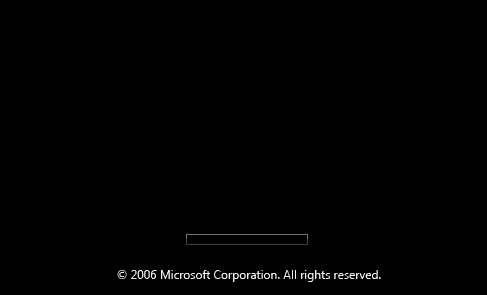
- Windows is now booting for the first time, don't be fooled there could still be a few reboots and quite a bit of installing to go.
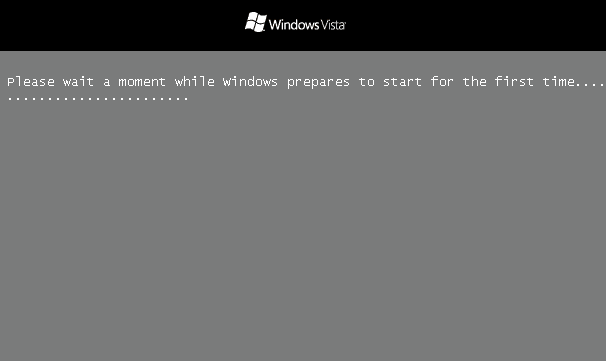
- Windows continues to install:
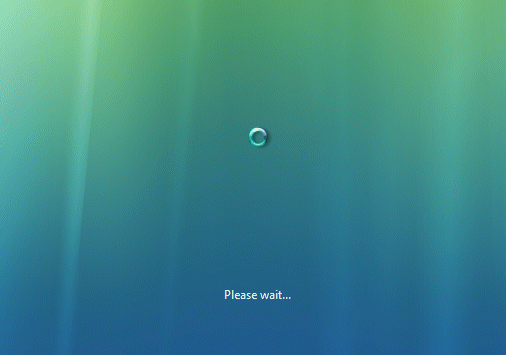
- Windows does more updating and installing:
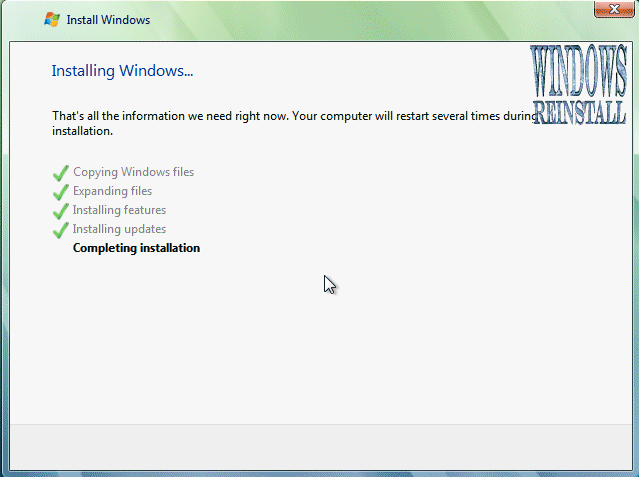
- Windows reboots a few more times:

- Then finally:

- Setup is almost complete:
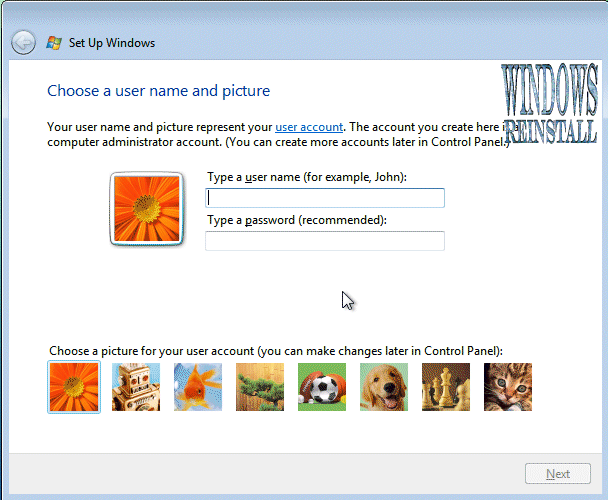
- Next Input your Username for the computers Administrator account. Then Click on Password.
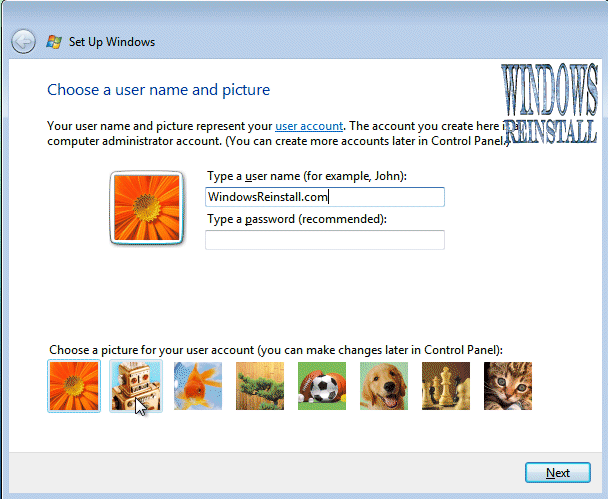
- Now input your password (One you will remember) and then retype the password to confirm. Also type in a password hint that would help you remember it just in case. Once done click "NEXT" to continue.
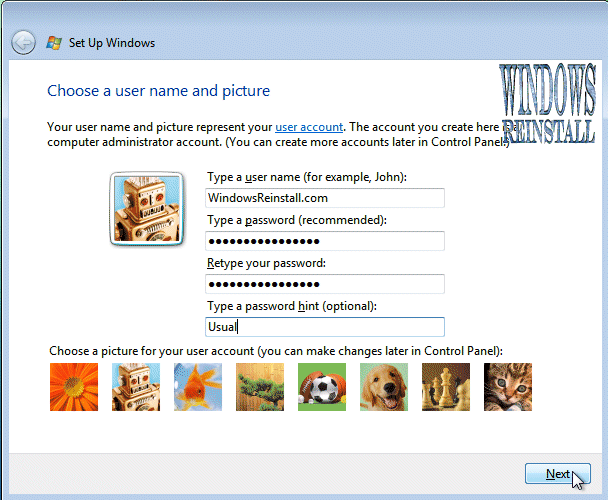
- Now select your Windows protection method. We recommend the top option "Use Recommended settings", click on your selection to continue.
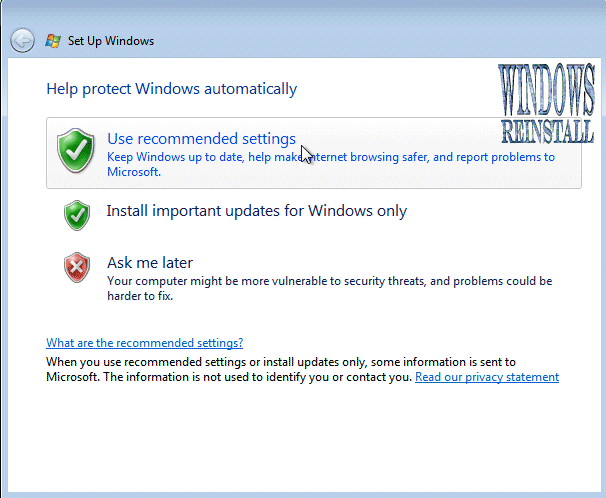
- Next you need to check the time zone is correct and also the time and date. Time and date in from the BIOS, but "Time Zone" needs to be set. Click the "Down arrow" at the end of the box.
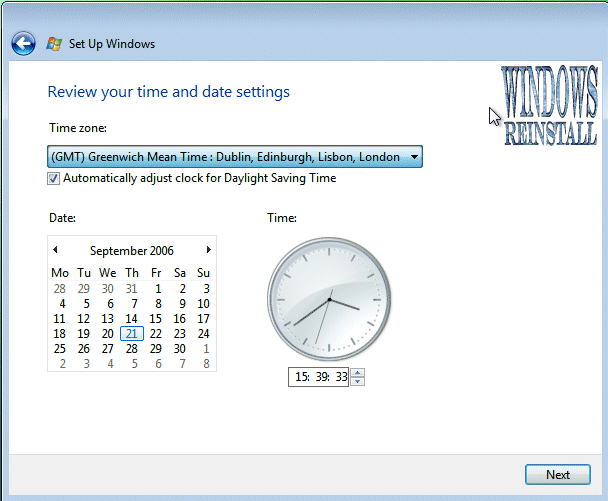
- Now select your "Time Zone". Once you are happy with your selection click on "NEXT" to continue
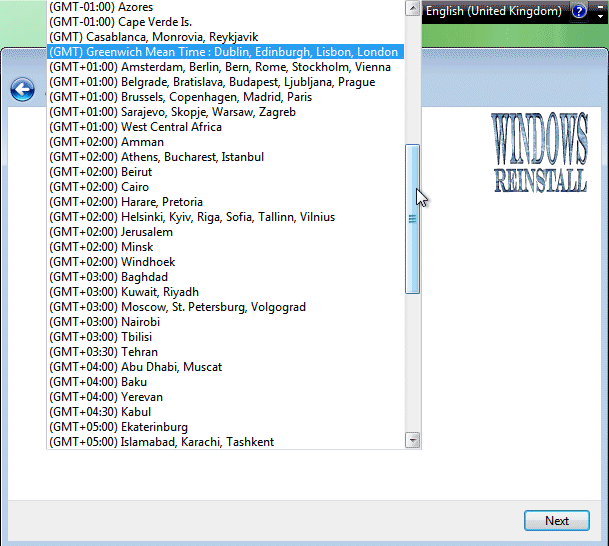
- That is all the information gathered that is needed, Windows Install will thank you, click on "START" to continue....

- Windows will now check your computers performance.....
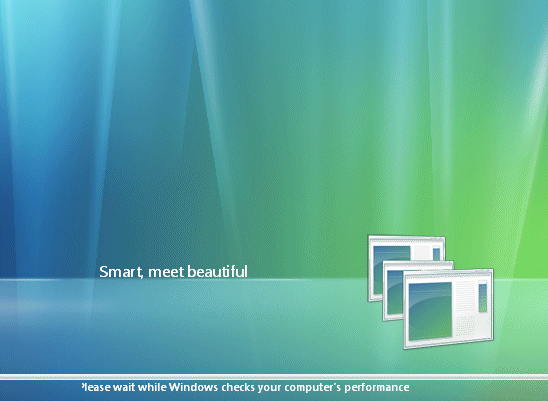
- Begin to load.

- Now the Windows "LOGIN" screen.
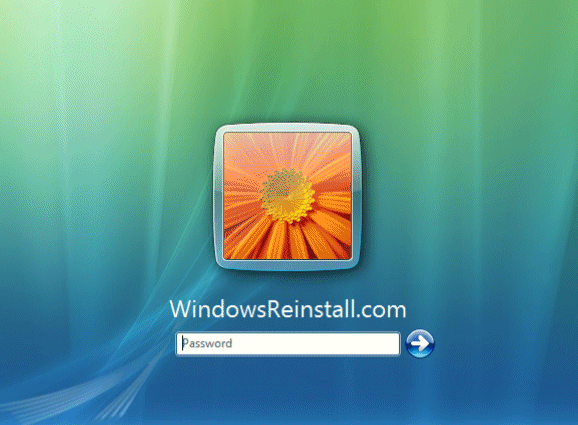
- Type in your password and click on the arrow (Or press "ENTER") to continue.
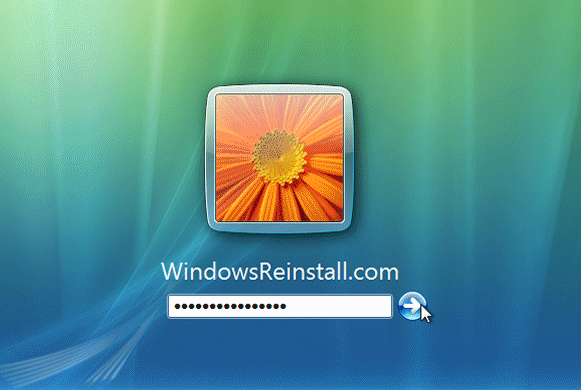
- Windows "WELCOMES" you....

- Windows now "PREPARES THE DESKTOP"
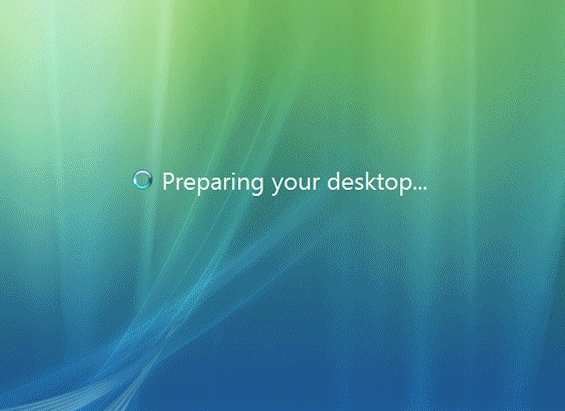
- Windows desktop appears and the stages of the install begin.
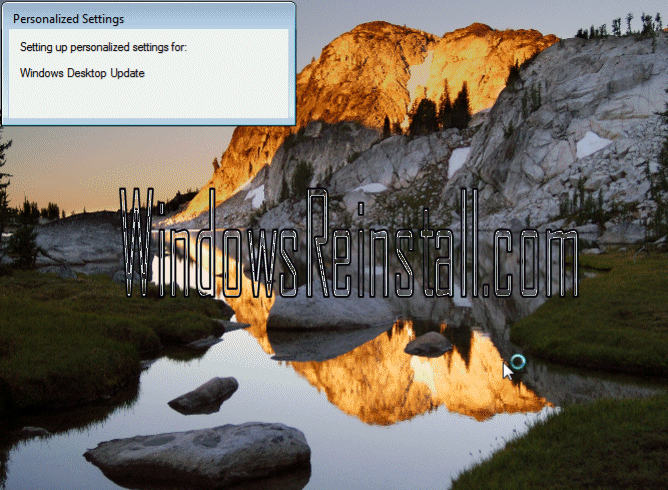
- Several personalised settings will be installed.
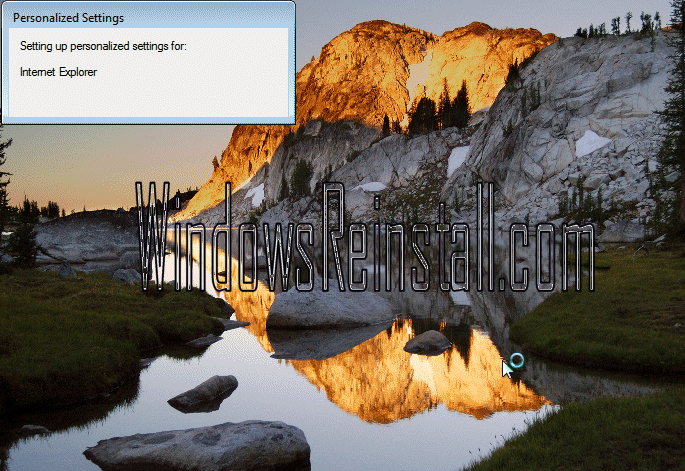
- The desktop will soon appear.
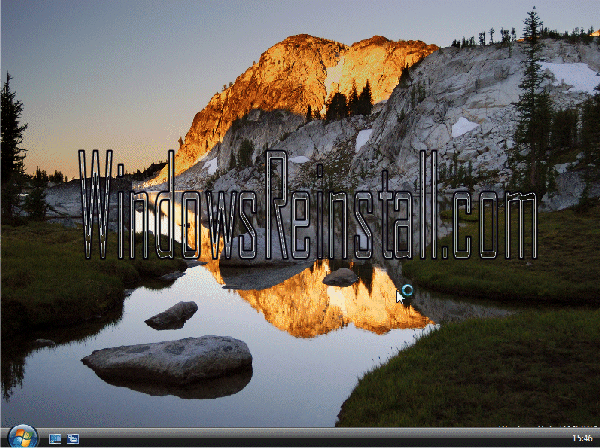
- It is time to check your drivers and install all other software that you will require.
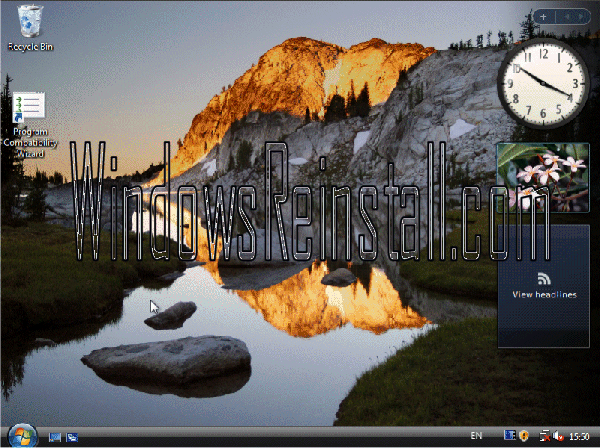
REFERENCE: http://www.windowsvista.windowsreinstall.com/vistaultimate/installnewhdd/installnewhdd.htm
Starting the Installation

Once your BIOS is configured to boot from CD first, if you have Ubuntu in the drive, you should see this screen. Select your language.


After that, you should see a progress bar as the CD prepares to launch the installer.





Answer the questions as best you can. Most of them should be self-explanatory.
Dealing with Partitioning


After you answer the easy questions, a partitioner will come up, and you'll be presented with four options.
This first option (Guided resize and use freed space) is ideal for users who want to set up a dual-boot (where you can choose whether you want to use Windows or Ubuntu each time you boot up your computer) but know very little about setting one up. You can just drag the division between Windows and Ubuntu to make the Windows installation as small or large as you want, and Ubuntu will fill up the rest of the space.
The second option (Guided - use entire disk) will erase Windows completely and install Ubuntu over it.
The third option (Guided - use the largest continuous free space) will make Windows as small as possible and install Ubuntu in the remaining empty space.
The fourth option (Manual) allows you to manually configure the partitions as you see fit. This is for intermediate to advanced users.


Read the warning and make sure you understand it. Then, click Continue to confirm the changes.
Finishing the Actual Installation

More easy questions to answer.


If you want to migrate settings from Windows, check the users you want to have the settings migrate from.




Click Install and then wait for the installation to finish. When it's finished, click Restart Now.


When the installer shuts down, remove the Ubuntu disc and hit Enter


When the computer reboots, you should have the option to select to boot from Ubuntu or Windows.



When you select Ubuntu, you can log in with your username and password and then start using Ubuntu!


No comments:
Post a Comment